Sa araling ito, aalamin nating ang mga sumusunod:
- Ano ang spreadsheet
- Ano ang Microsoft Excel
- Ano ang mga bahagi ng graphical user interface o GUI nito
- Paano mag-enter ng data sa Excel
- Paano mag-save ng Excel worksheet
Exercise Files
Upang mapadali ang inyong pagsabay sa aralin, maaaring i-download ang exercise files:
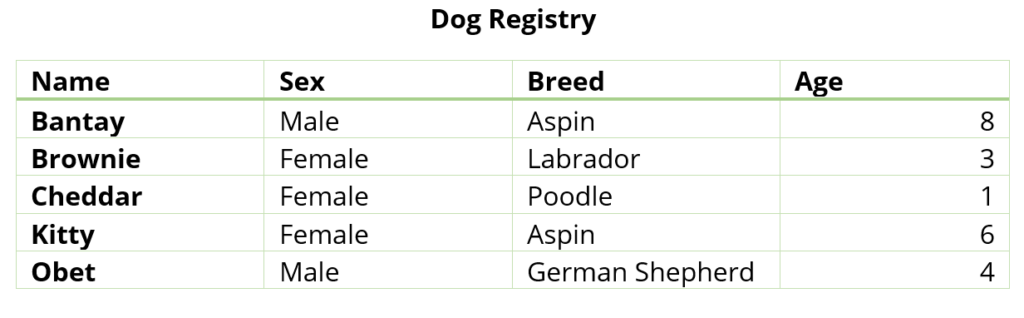
Ano ang Spreadsheet
Ang spreadsheet ay ang software na ginagamit upang magsaayos at mag-proseso ng data nang naka-tables o tabular format.
Ang tables ay ang pag-aayos ng datos o impormasyon gamit ang columns at rows. Ang columns ay ang mga hanay patayo at ang rows naman ang mga hanay pahalang. Ang columns ay naglalaman ng attribute o value. Samantalang ang rows ay tumutukoy sa isang entity tulad ng tao, bagay, o transaksyon.
Ang intersection ng column at row ay tinatawag na “cell.” Ito ay maglalaman ng isang partikular na impormasyon tungkol sa isang entity. Gamit ang tables ay madali nating matutunton ang impormasyon.
Sa halimbawa, kung nais nating malaman ang edad ng asong nagngangalang Obet ay kailangan lang natin tingnan ang row na naglalaman ng pangalan at hanapin ang datos sa ilalim ng “age” column.
Ano ang Microsoft Excel
Ang Microsoft Excel ay ang specialized spreadsheet application ng Office. May mga data entry features ito kung saan ay makapaglalagay tayo ng impormasyon sa tables. Maifo-format din natin ang hitsura ng tables. May mga tools ito na tumutulong sa pag-proseso ng data tulad ng mathematical at statistical functions.
Para buksan ito, hanapin lamang ang Excel mula sa Start Menu. Maaari ring buksan ang Excel kapag nag-open tayo ng existing spreadsheet file mula sa explorer.
Sa Excel, workbook ang tawag sa document. Ang default file nito ay may file extension na XLSX.
Ang GUI ng Excel
Ang graphical user interface o GUI ay ang mga iba’t ibang component o bahagi ng application na iyong makikita sa monitor o screen. Ito ang iyong makaka-interact para ma-access ang iba’t ibang feature ng software.
Magsimula tayo dito sa pinaktaas.
- Ito ang Quick Access Bar – Dito nakalagay ang ilang mga pinakagamit na commands ng Excel tulad ng Autosave toggle, Undo, Redo, at Save.
- Ito naman ang Title Bar – Ipinapakita nito ang pangalan ng nakabukas na Excel worksheet
- Katabi nito ang Search Bar – Maaaring maglagay ng search terms kung may hinahanap kang command o feature sa Excel
- Sa may bandang kanan, makikita ang Sign In button – Gamit ito para maka-sign in sa Microsoft 365 gamit ang iyong Microsoft account. Naka-sign in tayo ngayon sa ating account.
- Sa itaas pa din. Dito makikita ang Tabs – Ito ay ang grouping o pagka-grupo ng mga commands at features sa Excel base sa kanilang gamit
- Sa baba nito, makikita ang maraming icons sa Ribbon – Dito nakalatag ang mga commands, features, at options ng kada Tab
- Formula Bar – Ipinapakita nito ang current cell at ang data at ang content nito
- Sa gitna ng window ay ang Worksheet Area – Kung sa Word ay may pages ang document, sa Excel ay may Worksheets ang ating document. Sa Worksheet area makikita ang active sheet.
- Tingnan naman nating ang mga nasa baba. Sa bandang kaliwa, makikita ang Sheet Tab – Dito maaaring mag-select o magdagdag ng additional worksheets sa ating workbook.
- Sa bandang kanan, makikita ang Zoom Control – Dito maa-access ang commands para palitan ang view ng workbook. Maaaring mag-zoom in at out kung sakaling kailangan lakihan o liitan ang pag-display ng spreasheet sa screen
Pag-Enter ng Data
Sa Excel, ang ating mga columns ay tinutukoy gamit ang alphabet at ang rows naman ay gumagamit ng numbers. Upang tukuyin ang isang specific cell, ginagamit natin ang kombinasyon ng mga ito upang mabuo ang cell address. Halimbawa ang pinakaunang cell sa worksheet ay may address na A1.
Upang maglagay ng data sa worksheet, mag-select lamang ng cell gamit ang mouse cursor o keyboard arrow keys. Ang active cell ay magkaka-highlight sa paligid nito. Makikita rin sa formula bar ang active cell.
Mag-type ng data gamit ang keyboard. Pindutin ang Enter upang ma-complete ang ating paglagay ng datos sa cell. Kusang uusog ang active cursor sa susunod na row.
Subukan nating ilagay ang datos mula sa halimbawa.
Pag-Save ng Spreadsheet
Para maging permanente ang ating workbook, kailangan natin itong i-save sa ating computer. Para simulan ang pag-save, maaaring gawing ang sumusunod:
- I-click ang Save icon sa Quick Access bar
- I-click ang File tab at piliin ang save.
Sa unang pag-save, lalabas ang Save dialog box kung saan papapiliin tayo ni Excel kung saan sa ating computer natin balak ilagay ang document. Kadalasan ito ay naka-default sa Documents folder ng Windows.
Palitan ang file name o pangalan ng document. I-click ang Save button.
Kung ikaw ay may Microsoft 365 subscription, maaari ding piliin ang OneDrive para sa cloud i-save.
Kapag natapos ang pag-save ng document, babalik ang Excel sa ating active document. Sa susunod na pindutin ang Save ay iu-update lang ng Excel ang document kasama ang ating mga in-edit o dinagdag sa spreadsheet.
Pagsara ng Excel
Para isara ang Excel, i-click ang X button sa may upper-right hand corner ng application window, i-click ang File at piliin ang Close, o kaya naman ay pindutin ang Alt + F4 sa keyboard.

